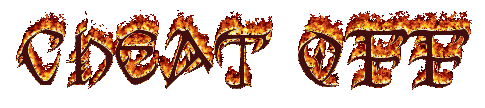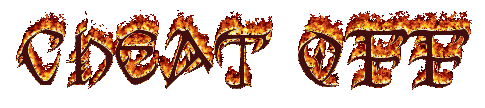Посмотрим, что можно сделать для повышения FPS в игровом режиме.
Frames Per Second (FPS), это количество кадров в секунду на экране монитора, выдаваемых видеокартой и компьютером.
Чем выше это значение, тем меньше будет зависаний в игре, естественно и враг будет уничтожаться с легкостью и удовольствием.
Рассматриваться будут настройки повышения производительности в ущерб красоте картинки.
Triple Buffering (Тройная буферизация) нужна, если вы
используете VSync в играх. Когда вы ставите VSync в игре, вы получите
лучшее качество картинки из-за удаления «разрыва изображения», но ваш
FPS также падает иногда вплоть до 50% из-за ожиданий графической карты,
которой нужно синхронизировать картинку прежде, чем отобразить её на
вашем мониторе. Тройная буферизация позволяет не терять ФПС при
включении VSync, но она доступна только в OpenGl. Чтобы можно было
активировать тройную буферизацию в Direct3D играх, можно воспользоваться
прогой RivaTuner
Flip Queue Size определяет количество кадров, которое
вычисляется заранее. Эта опция может предохранить от резких провалов
FPS. В разных играх оптимальны разные его значения. В большинстве
случаев рекомендуется ставить значение 2. Если вы имеете многоядерный
проц, то установка значения 0 может ухудшить производительность.
Anisotropic/Trilinear Filtering Optimizations(оптимизации анизотропной и трилинейной фильтрации).
При включении повысится скорость (если у вас хорошая видюха,
анизотропка будет даваться почти нахаляву), потери качества картинки вы,
скорее всего, не заметите.
Адаптивное сглаживание – позволяет применять антиальясинг не
ко всей картинке, а только к краям объектов. В итоге выглядит почти как
полноценное сглаживание, а производительность повыше.
Анизотропная фильтрация высокого качества доступна на видюхах семейства Х1000 и выше, заметно повышает качество анизотропки, но приходится платить снижением ФПС
Настройка качества текстур и уровня детализации MipMap – ну это понятно, чем выше качество, тем ниже ФПС
VSync (вертикальная синхронизация) – рекомендую поставить Always Off
Поддержка сжатия DXT – сжатие текстур без потерь для экономии пропускной способности видеопамяти, надо включать.
Geometry Instancing – ускорение «геометрических» расчетов. Нужно включать в большинстве случаев, кроме совсем старых видюх.
Catalyst AI – включает оптимизацию драйвера под конкретную
игру. При выставлении значения «Высоко» может понизиться качество
картинки. Рекомендую «Низко».
LOD (Level of Detail) текстур. Выше – хуже. Установка высоких
значений поднимет ФПС, но играть станет НЕВОЗМОЖНО. Поэкспериментируйте
со значениями в промежутке от -1 до 1.
Один нужный параметр прячется в разделе Разгон и управление картой/Основные настройки. Он называется PCI Latency.
PCI Latency - это задержка конкретного AGP или PCI-устройства к
обращению к основной системной шине. Чтобы его активировать, нужно
поставить галочку «Применять настройки при старте». Эта опция относится к
видеокартам AGP, а не PCI :) и PCI-Express. При снижении опции ваш
средний FPS может уменьшиться, но минимальный возрастёт, и игра будет
идти более гладко. Рекомендуется значение 128, но вы можете подобрать
сами оптимальное значение для вашей видеокарты.
Важные настройки находятся также в меню Настройки/Стандартные настройки.
Версия шейдеров – это нужно для эмуляции видеокарты с более
низкими шейдерами. Например, ваша видюха поддерживает 3.0, но чтобы
поднять производительность, можно выставить 2.0, тогда карта будет
избавлена от расчётов третьих шейдеров и поднимется ФПС. Но имейте в
виду, многие игры требуют наличия поддержки определённой версии
шейдеров, и если вы эмулируете более старую версию, вы не сможете играть
в эти игры.
Оптимизация кода шейдеров – обязательно включите это, так как ускорит обработку шейдеров любой версии.
Форсирование MipMap-фильтра – в некоторых играх это может нахаляву улучшить качество текстур, а где-то, наоборот, ухудшить.
Режим сжатия Z - Регулирует сжатие текстур, проходящих через
Z-Buffer. Установка более высокого значении может улучшить скорость, но
привести к искажениям картинки (хотя я никаких искажений никогда не
замечал, только артефакты от переразгона :))
Fast Z Clear – эта опция обязательно должна быть включена, она отвечает за быструю очистку Z-буфера.
Z Mask - предохраняет Z-Buffer от заполнения необязательной
информацией. Вроде бы хорошо, но многие игры лучше работают с
отключенной этой опцией.
Z Top Disable – непонятно, что эта функция делает, но она отключена по-умолчанию.
VPU Recover – позволяет сбросить частоты видюхи на дефолтные при переразгоне, на деле же эта функция бесполезна, отключите её.
Disable DMA Copy – активизация этой опции может привести к снижению производительности.
Disable Block Write – В некоторых случаях отключение этой опции может поднять ФПС, но всё же не рекомендую её трогать.
WMV Acceleration – позволяет видеокарте обрабатывать WMV-видео, разгружая процессор. Рекомендую включить эту опцию.
Теперь
направимся в Настройки / Расширенные настройки / Advanced Direct3D
Tweaks. Эти настройки работают в DirectX играх, но не работают в OpenGl.
Обратите внимание на следующие параметры.
Fast Color Clear – включение этой опции повысит производительность без потери качества
VoltxEnable – поддержка объёмных текстур, должна быть включена.
Color Compression – сжатие информации для экономии видеопамяти без потери качества. Нужно включить.
Export MipMap Cube Maps - Включение этого должно обеспечить
поддержку для текстур Mipmap на Кубических Картах. Кубические Карты
нужны, чтобы показывать отражения среды на статических поверхностях с
минимальной потерей производительности. Эта опция должна быть включена
по-умолчанию, но вы можете включить её и здесь, чтобы окончательно
убедиться в работоспособности :).
Line AA Enable – Включает сглаживание для «линееподобных»
объектов (всякие линии электропередачи, лазерные лучи). Ценой некоторой
потери производительности можно сделать такие объекты менее зубчатыми.
Enable Raster Guardband – Это элемент технологии Hardware
T&L Guard Band Clipping, позволяющей удалять с 3D-карт невидимые
объекты. Эта опция должна быть включена по-умолчанию, но вы можете
включить её и здесь, чтобы окончательно убедиться в работоспособности.
Force Compressed Stencil Buffer – Включение сжатия
стенсильного буфера теней. Активировав опцию, вы получите прирост ФПС,
но в некоторых играх могут возникнуть какие-нибудь артефакты.
Support for Non power of two size textures – поддержка текстур нестандартного размера, это надо включить
Support for Displacement Maps - Displacement Maps используются в новых играх, поэтому опция должна быть включена.
Adaptive NPatch Support – Npatch – это разработанная ATi
технология, позволяющая получить более реалистичные кривые поверхности
без лишней затраты полигонов, а следовательно, без потери ФПС.
Рекомендую включить это, ведь NPatch используется в таких мега-играх,
как Oblivion и NWN2.
Tiling Settings – это параметры для управления поверхностями
объектов. Включите все параметры из этой группы, так как они могут быть
использованы в некоторых играх для поднятия картинки или быстродействия.
Теперь обратите внимание на Advanced OGL Tweaks, это работает только в играх OpenGl.
DitherAlpha – Если включить, то цветовые переходы будут
более плавными. Если отключить, то скорость возрастёт, но цветовая
градация будет более заметна.
Export OpenGL 2.0 Procedures – обеспечивает поддержку OpenGL 2.0, должно быть включено.
Основные параметры настройки видюхи семейства NVIDEA с помощью другой программы Riva Tuner аналогичны
рассмотренным, но кое-какие отличия имеются. Получить доступ к
настройкам можно по адресу: Настройки драйвера/Настройки Direct3D/ или
OpenGL. Думаю, вы без труда разберётесь, только обратите внимание на
некоторые отличия.
Закладка "Мипмеппинг". Тут можно запретить отрицательный УД, чтобы поднять качество картинки в режииме с AF.
Закладка "LMA". "Компрессия Z-буфера" должна быть включена для некоторого поднятия скорости без потери качества.
На закладке "Вертикальная синхронизация" можно, во-первых,
отключить VSync, а во-вторых - поднять лимит пререндеринга до 2 - 3.
На закладке Текстуры всё можно оставить без изменений, кроме
уровня анизотропной фильтрации, который можно поставить 16, если у вас
современная хорошая видеокарта.
Закладка "Сглаживание" содержит опцию "Прозрачное
сглаживание", т. е. сглаживание прозрачных текстур. Рекомендую поставить
здесь "Мультисэмплинг". Теперь в режиме со сглаживанием хорошо будет
видно улучшение качества изображения, по производительности это ударит
несильно.
Если вам покажется этого не достаточно и вы чувствуете себя продвинутым юзером, можно попробовать разогнать частоту вашей видеокарты.
Разгон – вот лучший способ поднять производительность видеокарты! Об
этом можно подробно узнать на Оверах, я же напишу здесь самое основное.
В качестве примера рассмотрим разгон с помощью ATI Tray Tools. Итак, пошаговое руководство вдумчивого пользователя:
1. Ставим ATI Tray Tools.
2. Заходим в окно Настройка разгона.
3. Нажимаем кнопку «Показать 3D окно». Любуемся на картинку минут
пять, не забывая следить за температурой GPU (ядро). Если она
зашкаливает за 80, то о разгоне можно забыть до смены системы
охлаждения. Если температура приемлемая, то продолжаем дело.
4. Выбираем изменение частот 3D, если ваша карта имеет раздельные частоты.
5. Перед вами два ползунка – частота ядра и памяти. Обе эти частоты влияют на производительность карты.
6. Выбираем с помощью детской считалочки, какую частоту повышать первой (ядро или память).
7. Поднимаем частоту сразу процентов на 10. Не бойтесь, видюха не
сгорит, в крайнем случае повиснет, что лечится волшебной кнопкой Reset.
Нажимаем «Применить».
8. Нажимаем кнопку «Показать 3D окно», а затем кнопку «Сканировать
на Артефакты». Ждём минут 10, всё это время артефактов быть не должно!
Если счётчик не доходит до 10 минут и сбрасывается, найдя артефакты,
немного понижаем частоту и проходим проверку заново.
9. Если проверка успешна, повышаем частоту с шагом в 5-10 МГц, после
каждого повышения проходим проверку, таким образом находим максимально
возможную частоту, на которой и останавливаемся.
10. Повторяем шаги 7 – 9 для второго компонента.
11. Всё, видюха разогнана, жмём ОК и запускаем какую-нибудь
требовательную игру. Играем часа два, всё это время артефактов быть не
должно (если вы не в курсе, что это такое, артефакты – это различные
чёрные полоски на экране, белые точки, мерцания текстур и прочие
аномалии), иначе снижаем частоты.
12. Если пункт 12 выполнен успешно, то снова заходим в меню разгона,
жмём по кнопке «Запись профиля», сохраняем профиль под каким-нибудь
именем. Ставим галочки напротив пунктов «Загружать профиль вместе с АТТ»
и «Восстанавливать после спящего режима».
13. Проверьте в Утилиты и настройки/Основные настройки программы,
стоит ли автозапуск ATI Tray Tools. Если нет, то поставьте галочку
«загружаться с Windows».
Всё! Ваша видеокарта разогнана, наслаждайтесь возросшей производительностью!
Да простит меня автор этой статьи, не нашел ссылку на его упоминание.
|